[JAVA 개발환경] Intellij + Tomcat Web개발 환경구성
by 지금당장해M빠들에게 Java개발을 하면서 가장 힘든일은 개발환경을 구성하는 것이다. Java로 Console프로그램을 작성한다면 모를까 대부분 Web Application을 작성하기 때문일 것이다. MS는 Core가 등장하기 전까지는 선택 할 수 있는 WAS IIS하나였고 개발환경 구성시 시스템의 IIS 를 사용할지 IIS Express를 사용할지를 고민 하면 되었다. 그러나 JAVA는 그렇지 않다. 다양한 WAS가 있고 선택할 수 있는 IDE도 대표적인 것만 해도 3~4가지가 있으니 말이다. 거기에 Spring등 프레임웍의 사용 여부, 의존성 관리도구 사용여부등 여러가지 고려해야 할 사항이 많다. 잘 알지도 못하는데 이번 글에서 이런거 저런거 다 다룰수는 없고, 얼마전에 구입한 Intellij기반에서 간단한 Servlet이나 JSP를 구현 할 수 있는 정도의 간단한 환경 구성 과정을 정리 해보고자 한다.
본론으로 들어가기전에 다음 표를 통해 각 기술요소의 항목과 버전을 정리 하겠다.
| 항목 | 버전 | 비고 |
| JDK | Java SE 8 (Oracle JDK 1.8) |
설치후 시스템 환경 변수 추가 (JAVA_HOME) |
| Tomcat | 9.0.0.17 | JDK 1.8 이상만 지원한다. |
| IDE(Intellij) | Intellij IDEA Ultimate Edition 2019.1 |
어찌 다운로드 받고 설치하고 했으면 이제 다음을 따라 가보자.
Intellij 시작화면에서 Create New Project를 클릭하여 프로젝트를 시작한다.
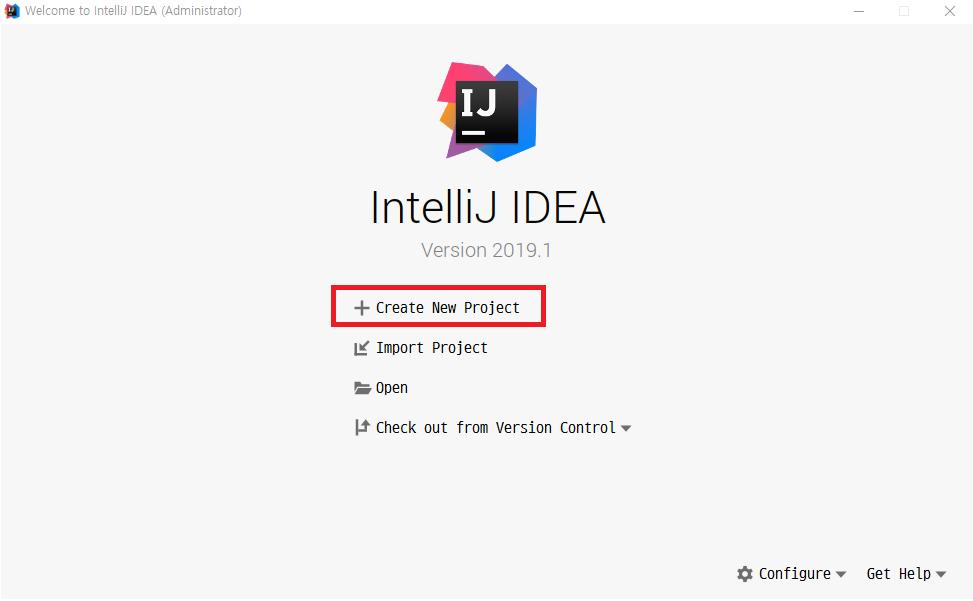
아래 그림과 같이 Java EE에서 Web Application 항목을 체크하고 하위에 WebService를 추가 체크한다. 그리고 Version항목에서 Apache Axis를 선택한다. 그리고 Next
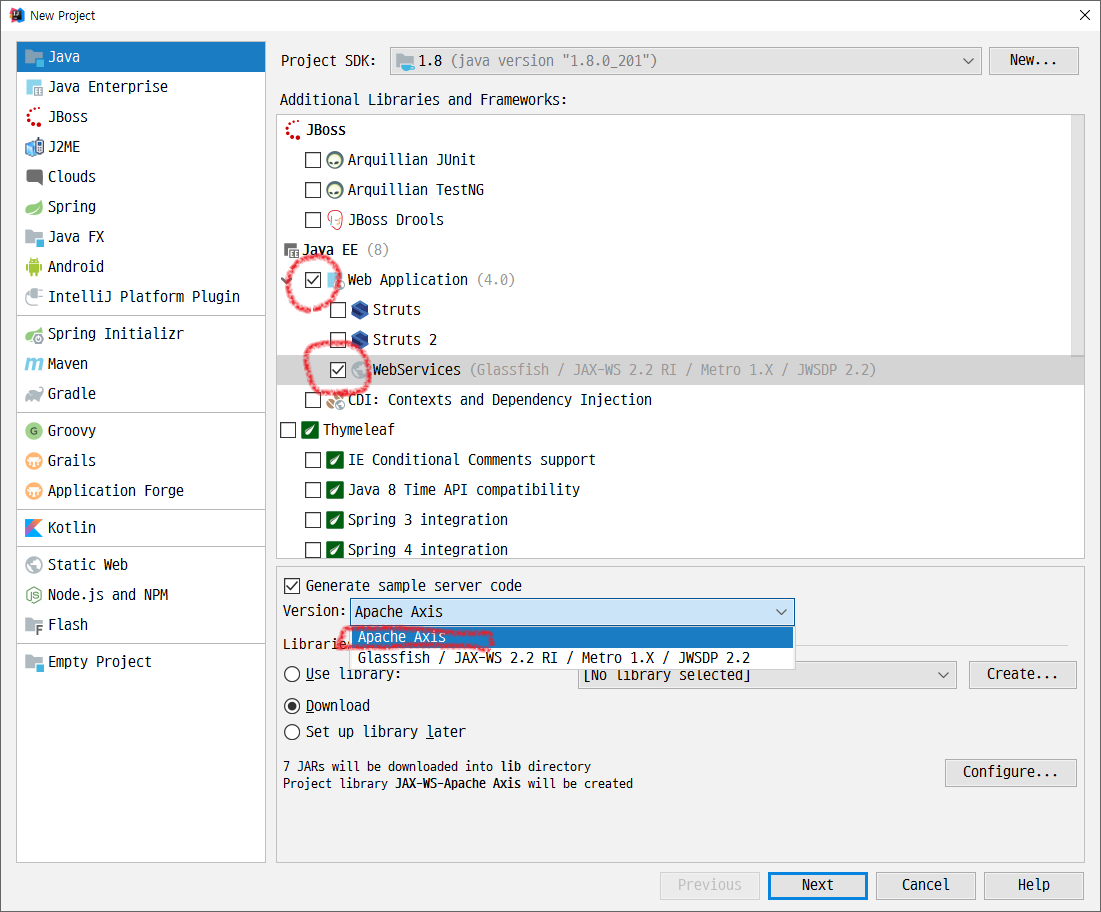
이제 이 프로젝트에 대한 이름을 네이밍 하면된다. 상단에 프로젝트 이름을 설정하면 나머지 값들은 자동 변경된다. 화면 하단의 Module이름도 동일하게 설정된다. Intellij의 Project와 Module의 관계는 궂이 비교하자면 Visual Studio의 솔루션과 프로젝트 관계로 볼수 있다. (똑같지는 않다.) 고로 하나의 Project와 그 소속 Module을 하나 만드는데 있어 그 이름을 설정하는 것이다. 그리고 Finish
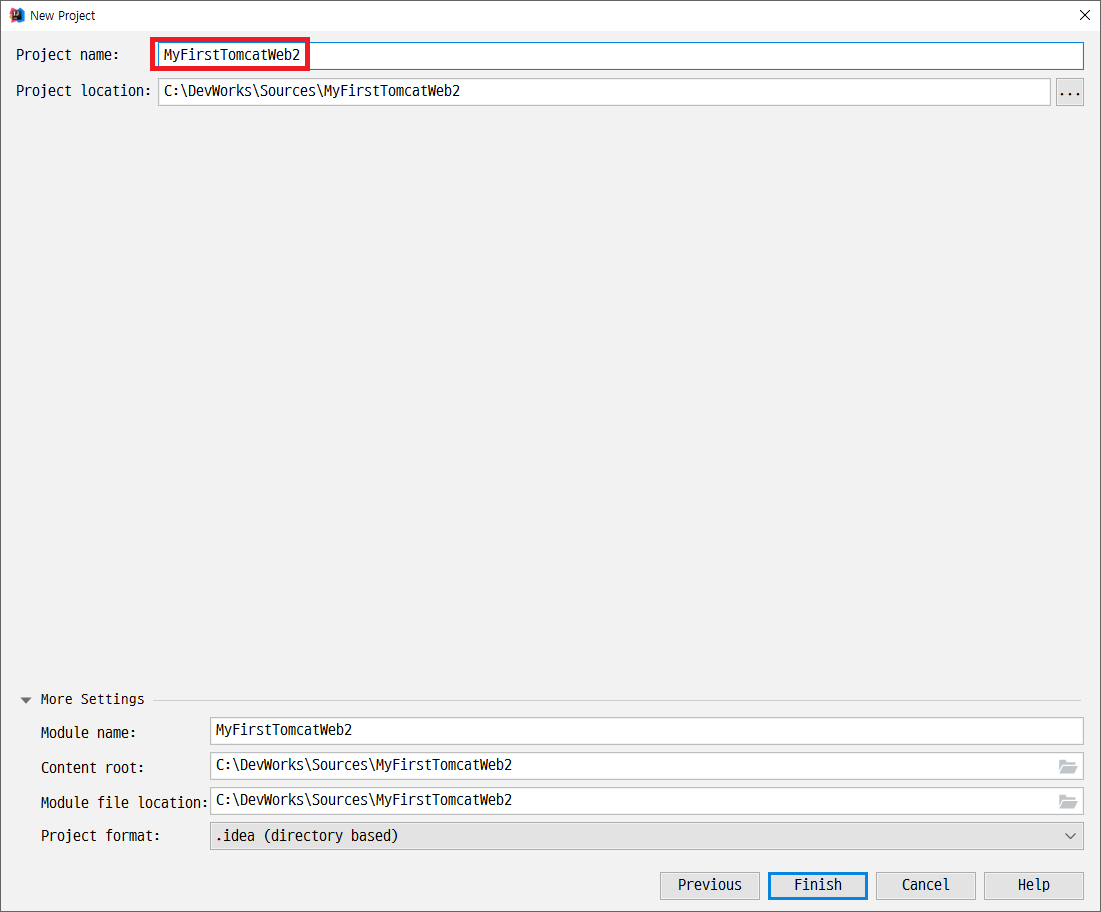
이제 프로젝트 및 모듈이 완성 되었다. 이 다음 단계에서는 이렇게 만들어진 Web Project를 실행 해볼 수 있도록 run/debug configuration을 해준다. 이 때 Tomcat과의 관계를 설정한다. 뭐 이건 닷넷 웹 응용 프로그램도 마찬가지지만 웹 응용프로그램이라는것이 나혼자 동작할 수는 없다. Web Server에 기탁해서 실행 해야 하는데 지금까지 그런 과정이 없었다. 아래 그림처럼 index.jsp항목에서 마우스 오른쪽 버튼을 클릭하여 나온 메뉴에서 Create 'index.jsp'... 라는 항목을 클릭 한다.
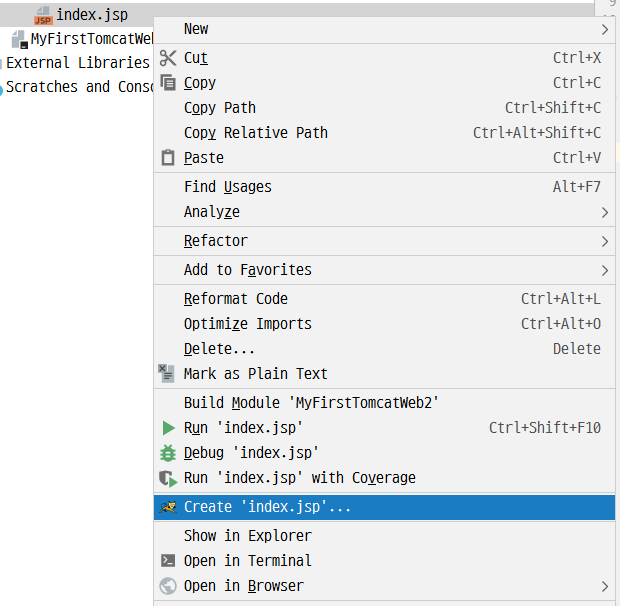
아래 그림은 시스템에 설치(?)된 Tomcat을 Run/Debug Configuration에 설정한 결과 화면이다. 이런 설정을 처음 하는 독자라면 Application server영역이 빈 상태일 것이다. 이를 먼저 구성 해야 한다.
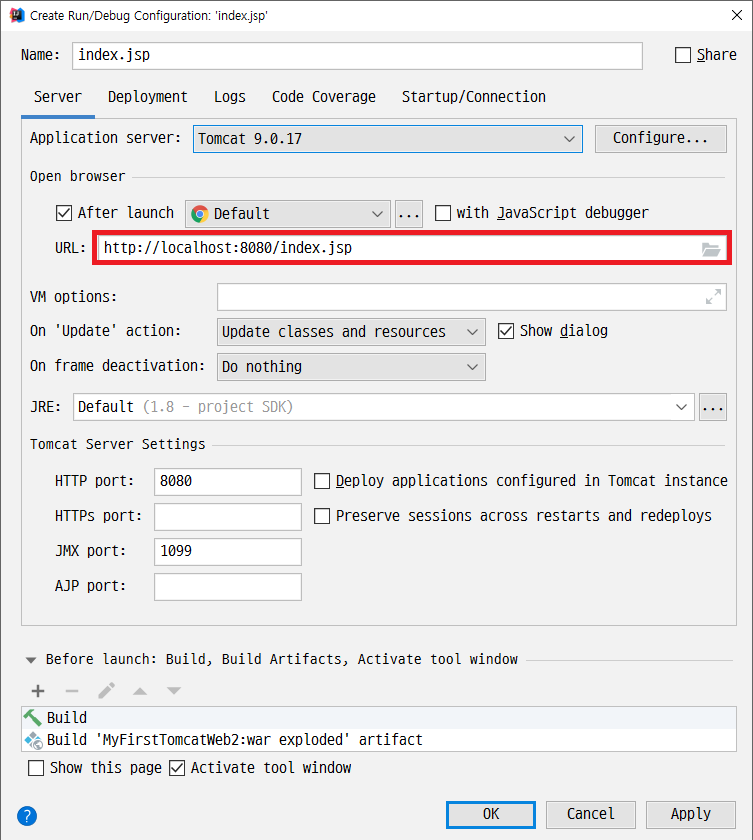
Application Server 항목 우측에 있는 Configure... 버튼을 클릭하면 아래와 같은 화면이 나타난다.

위 화면에서 Tomcat Home 항목에 Tomcat이 설치된 디렉터리를 선택하면 되는데 직업 Path를 지정해도 되고 폴더 모양양의 아이콘을 눌러 아래와 같이 디렉터리를 선택 할 수도 있다.
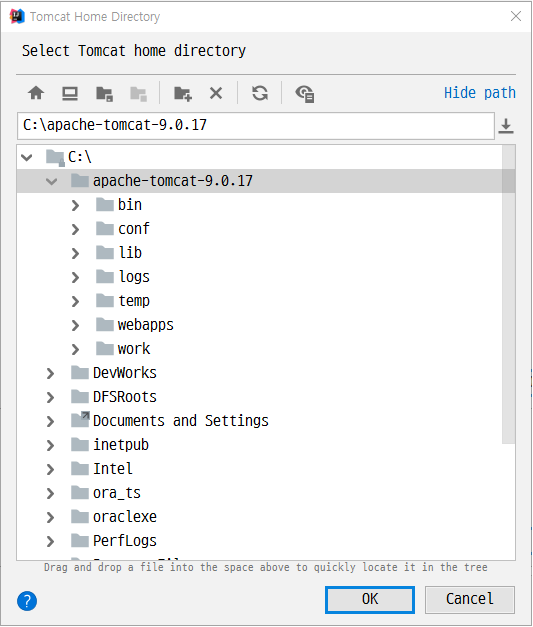
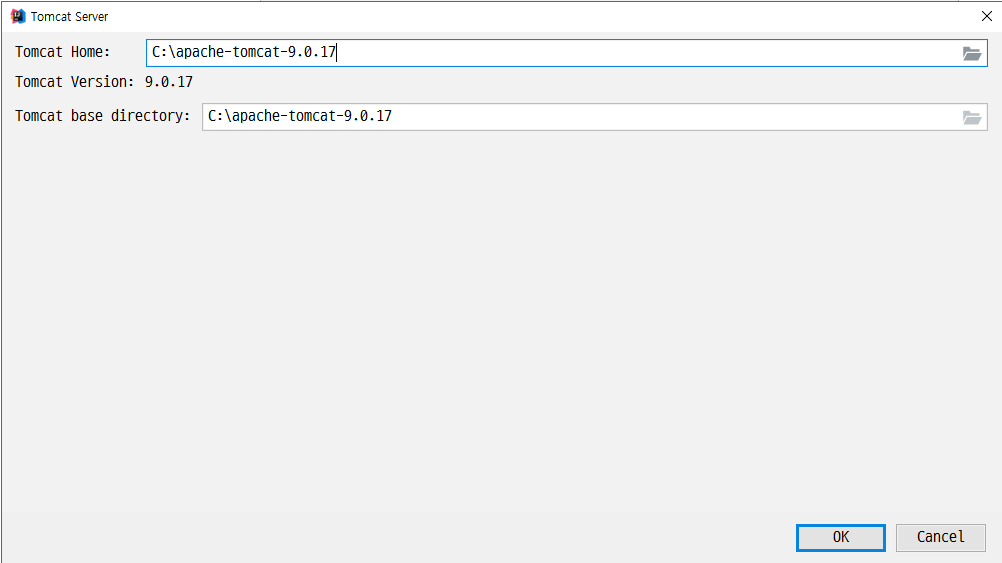
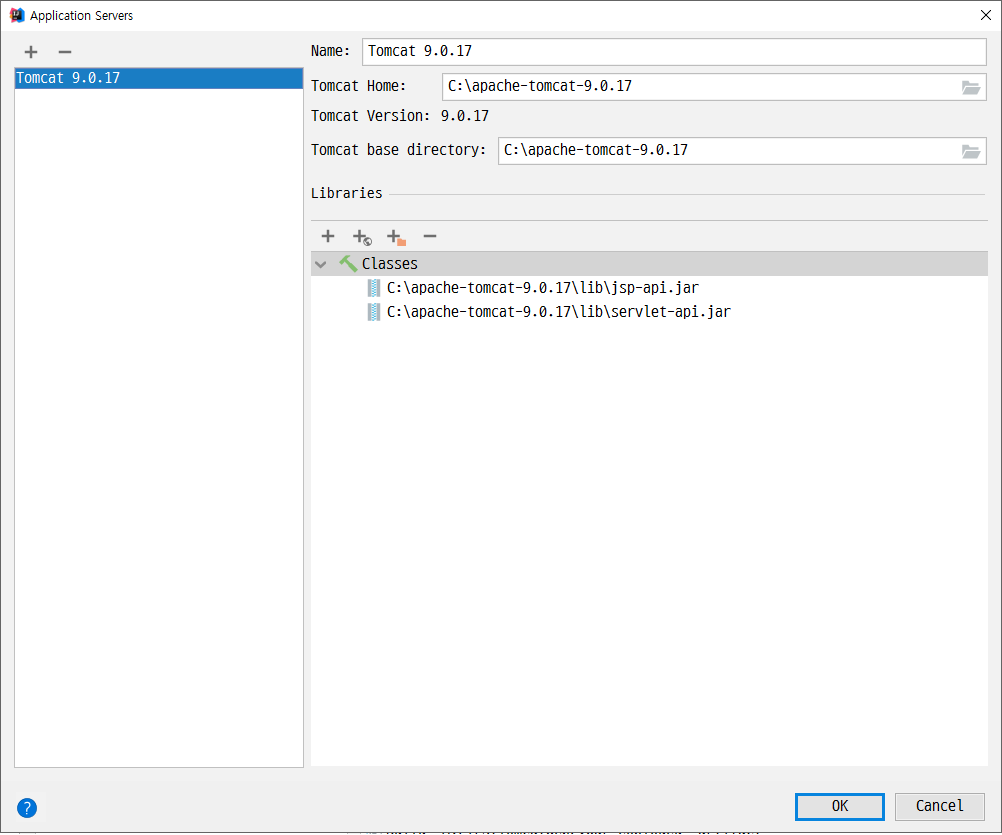
OK버튼을 누르면 "run/debug configuration - URL 변경" 화면 처럼 설정된 것을 볼수 있다. 여기서 Open Browser항목에 URL을 변경해야 하는데 이 이유는 다음 화면 측 Deployment 텝에 있다.
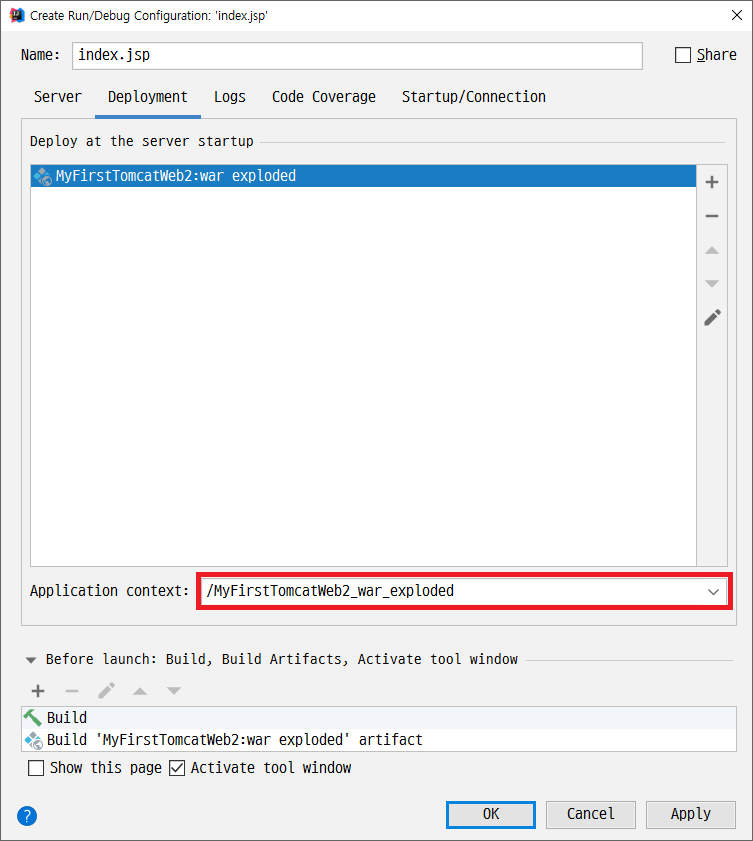
이 프로젝트를 통해 만들어지는 Artifacts인 war를 Application context에 해당하는 웹 경로에 배포하겠다는 뜻인데 이전 화면의 URL에는 이 이 부분이 빠진 상태인 http://localhost:8080/index.jsp인 것이다. 이를 http://localhost:8080/ MyFirstTomcatWeb2_war_exploded/index.jsp로 변경해주면 되는 것이다. 이제 다 되었다.

index.jsp를 열어 입맛에 맞게 적절히 수정하고 저장 한다. 이제 실행 해보자 run/debug configuration과정을 통해 Intellij 화면 상단에 실행 버튼에 해당 실행 설정이 올라와 있는것을 확인 할 수 있다.

자 이제 실행 또는 디버그를 해본다. (개발자라면 누구에게나 익숙한 플레이 버튼 또는 벌레 버튼) 우리가 위에서 설정한 해당 jsp가 설정된 브라우저 위에 나타나게 된다.
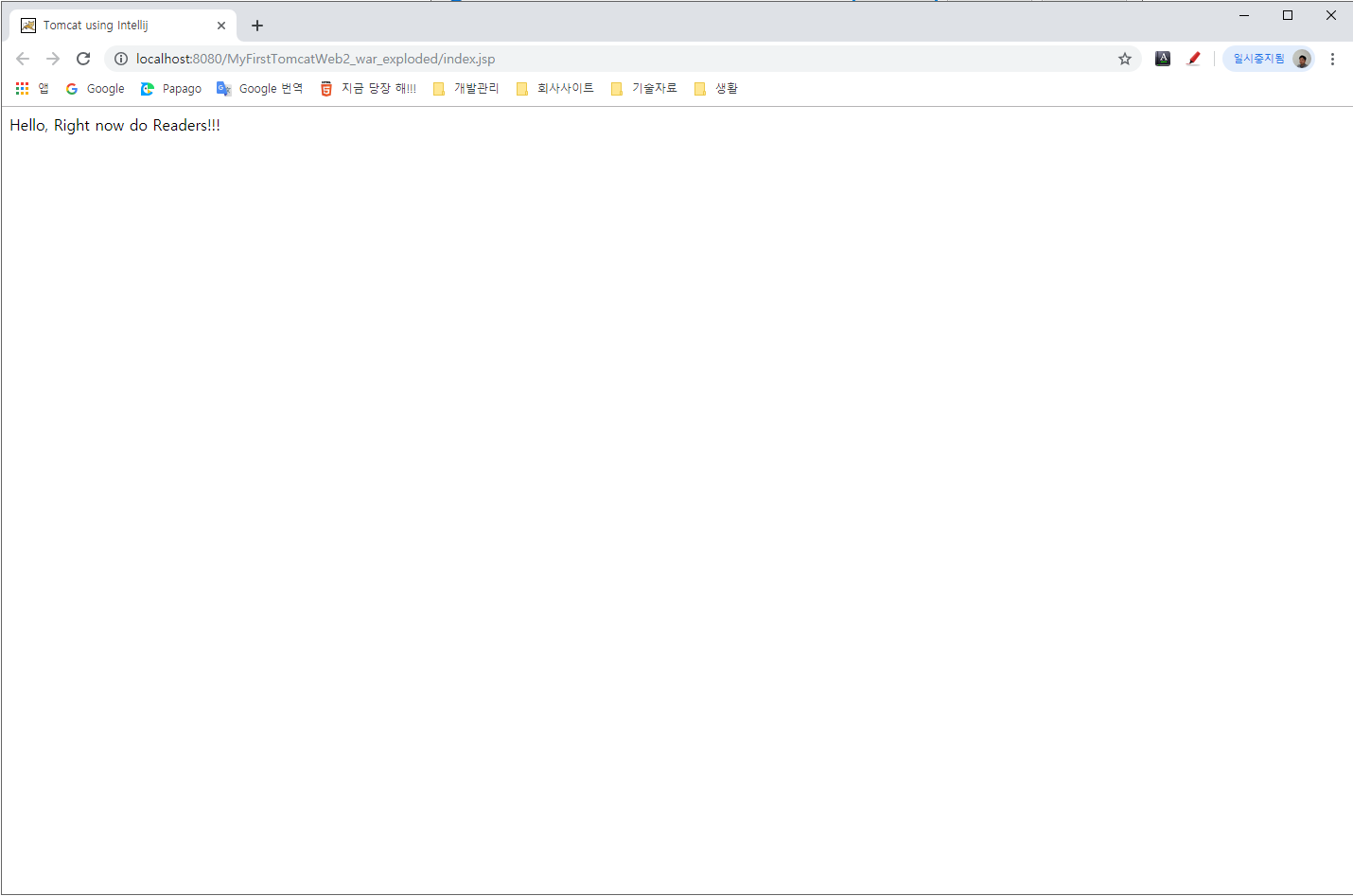
-끝-
'내가 하는일 > [JAVA] Java Language' 카테고리의 다른 글
| [JAVA] 함수적 인터페이스의 활용 - Consumer편 (0) | 2019.06.21 |
|---|---|
| Intellij + TOMCAT + Windows 콘솔 모두 UTF-8 (0) | 2019.05.20 |
| [JAVA] 자바에서 OutputDebugString, DbgView.exe 사용기 (0) | 2019.03.28 |
| [JAVA] C#개발자를 위한 JAVA: Collection (0) | 2018.08.21 |
| [JAVA] C#개발자를 위한 JAVA: Lambda Expression편 (0) | 2018.08.17 |
블로그의 정보
지금 당장 해!!!
지금당장해